

Talvez uma das formas mais confiáveis para atestar se a máquina tem um SSD é olhando a sua ficha técnica. Para isso, o usuário pode usufruir de duas formas: a primeira e mais fácil é examinando os documentos do produto ou a caixa em que ele veio, e procurar se a forma de armazenamento interna é o SSD; a segunda, é pesquisando o modelo e marca do seu computador na internet.
Nesta segunda opção, é importante se atentar bastante aos modelos que vão aparecer: confira as informações do seu PC com cuidado, pois há muitos produtos com a mesma aparência, mas com sistemas de hardware bem diferentes. Uma boa dica é pesquisar diretamente no site da fabricante, mas ainda há outras opções, como sites de varejistas (como Amazon).
Este, com certeza, é o jeito mais fácil de descobrir se o PC tem SSD: basta verificar quanto tempo ele demora para ligar. Se o processo for rápido e fluido, então há grandes chances de a tecnologia estar presente no sistema de hardware da máquina. Isso porque a presença desta peça acelera o processo de inicialização dos computadores. A fluidez e velocidade para iniciar e fechar os programas do computador também é um fator muito marcante.
Comparado ao HD, o SSD consegue realizar a escrita e gravação de dados de forma muito rápida, além de permitir que o sistema acesse esses dados de maneira rápida também. Desta forma, o sistema do PC apresenta mais fluidez.
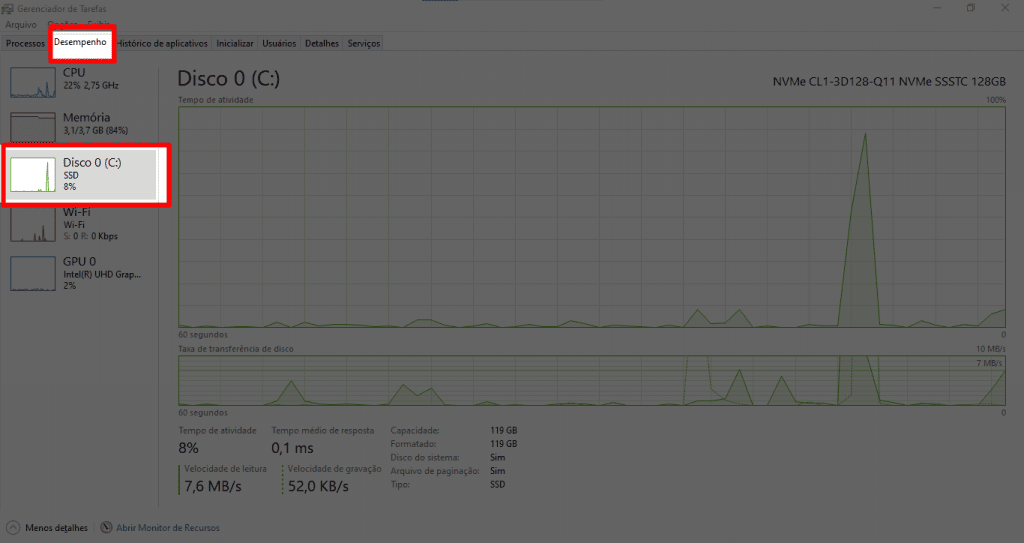
O Gerenciador de Tarefas é um software do Windows, responsável por fornecer análises gráficas sobre o desempenho do computador, além de outras informações. Para acessá-lo, clique simultaneamente nos botões CTRL + SHIFT + ESC.
Quando o programa abrir, clique no botão intitulado "Desempenho" e analise o gráfico abaixo. Na área "Disco", procure se o hardware mencionado é o SSD. Se for, então a sua máquina utiliza esse tipo de tecnologia para o armazenamento interno.
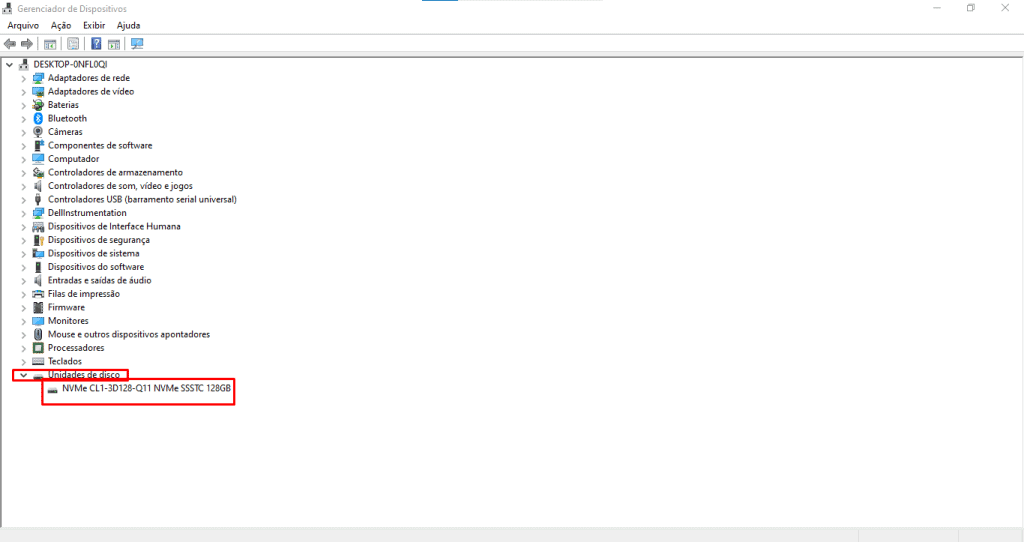
O Gerenciador de Dispositivos é uma área do PC que permite a visualização de todos as tecnologias conectadas ao sistema, além de demonstrar a ausência de algum apetrecho ou a permanência de mensagens de erro/mal funcionamento. Para iniciá-lo, pressione e segure o botão Windows e clique na letra X. Em seguida, uma lista com diferentes comandos irá aparecer: procure pela opção "Gerenciador de Dispositivos" e clique sobre a mesma.
Então, procure pela opção "Unidades de Disco" e selecione-a. Nisso, o sistema irá mostras o disco utilizado no PC e o seu modelo: procure pelo nome do modelo na internet e verifique se é um disco com SSD; ou procure pela palavra "SSD" no modelo do disco.

O Desfragmentador de Disco é um software que foi desenvolvido para corrigir possíveis erros no armazenamento de dados, ocasionados por mal funcionamento de um HD ou SSD. Para abrir o app, clique na barra de buscas do Windows, procure por "Desfragmentador de Disco" e clique no programa correspondente. Ele também pode aparecer como "Desfragmentar e Otimizar Unidades".
Uma vez que a janela do programa estiver aberta, veja se o tipo de disco existente é uma "unidade de estado sólido". Se for, então quer dizer que o seu PC tem um SSD.
Fonte: Olhar Digital
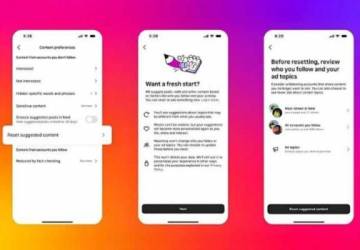 Tecnologia Instagram vai permitir reiniciar o algoritmo para esquecer suas informações
Tecnologia Instagram vai permitir reiniciar o algoritmo para esquecer suas informações  Tecnologia Vídeo: Robô chinês lidera rebelião e incentiva colegas a abandonarem seus postos
Tecnologia Vídeo: Robô chinês lidera rebelião e incentiva colegas a abandonarem seus postos  ESTUDO ESTUDO | Infoblox Threat Intel identifica novos hackers de DNS ligados ao sequestro de domínios Infoblox Threat Intel identifica novos hackers de DNS ligados ao sequestro de domínios
ESTUDO ESTUDO | Infoblox Threat Intel identifica novos hackers de DNS ligados ao sequestro de domínios Infoblox Threat Intel identifica novos hackers de DNS ligados ao sequestro de domínios